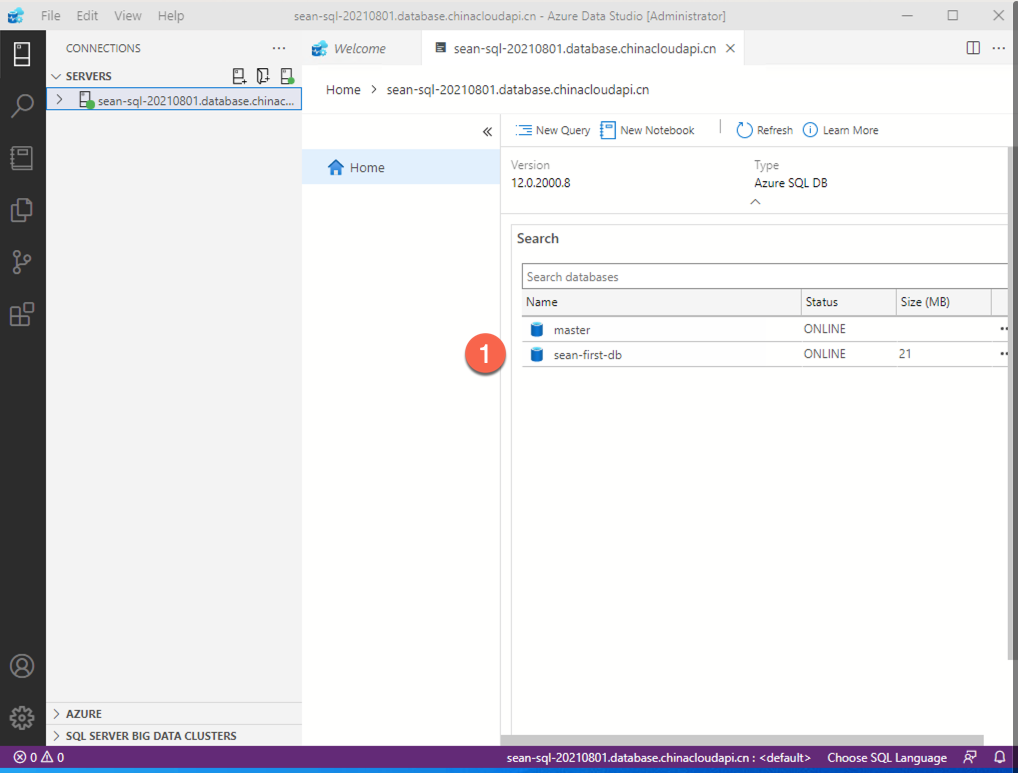实验:创建SQL 数据库
实验目的:
本教程演示:
1.如何在云端创建Azure SQL Single Database
2.连接虚拟机开始进行开发
步骤一, 创建资源组:
登录Azure,点击上方的资源组按钮:
资源组定义请参考:
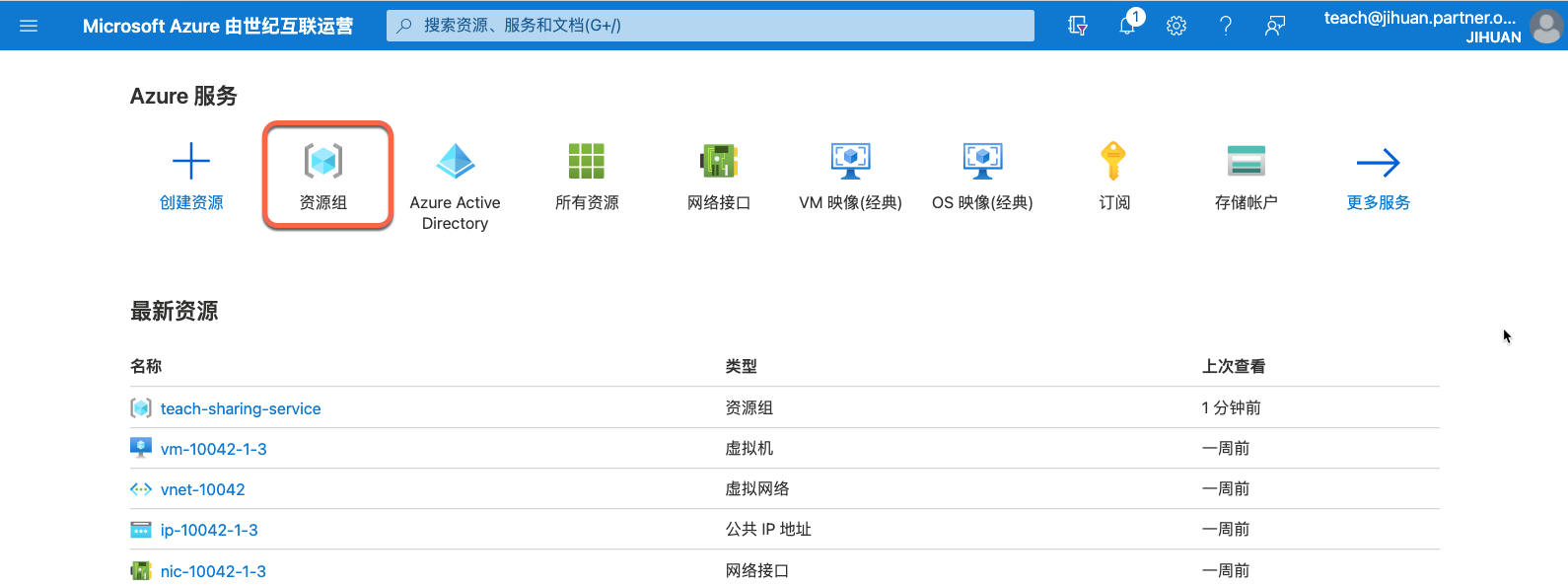
点击 创建 按钮,输入资源组的名称,资源组请以你的姓名拼音+日期结尾,例如 zhangsan-20210801
资源组位置优先选择中国东部2
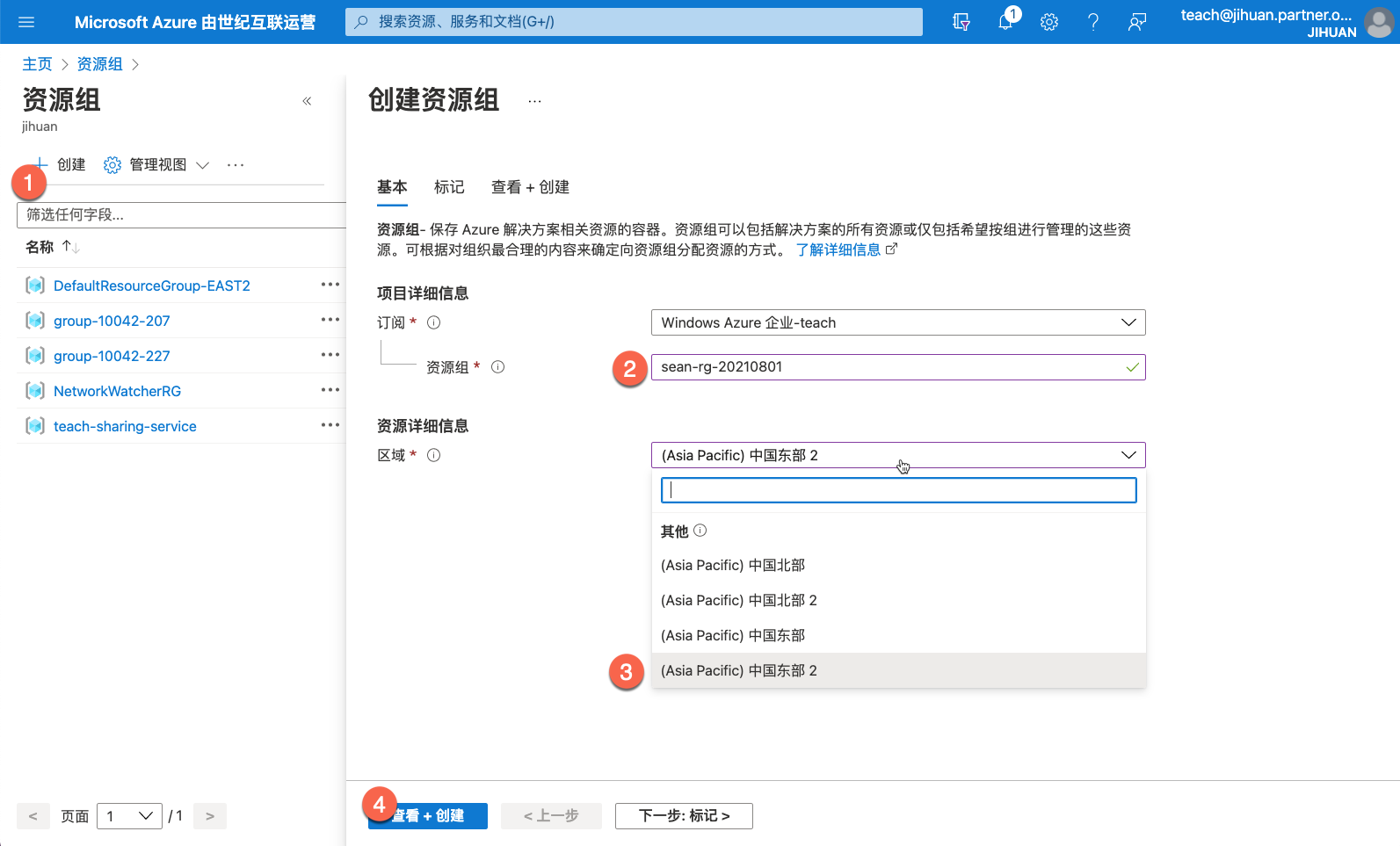
点击创建按钮,等待资源组创建成功。
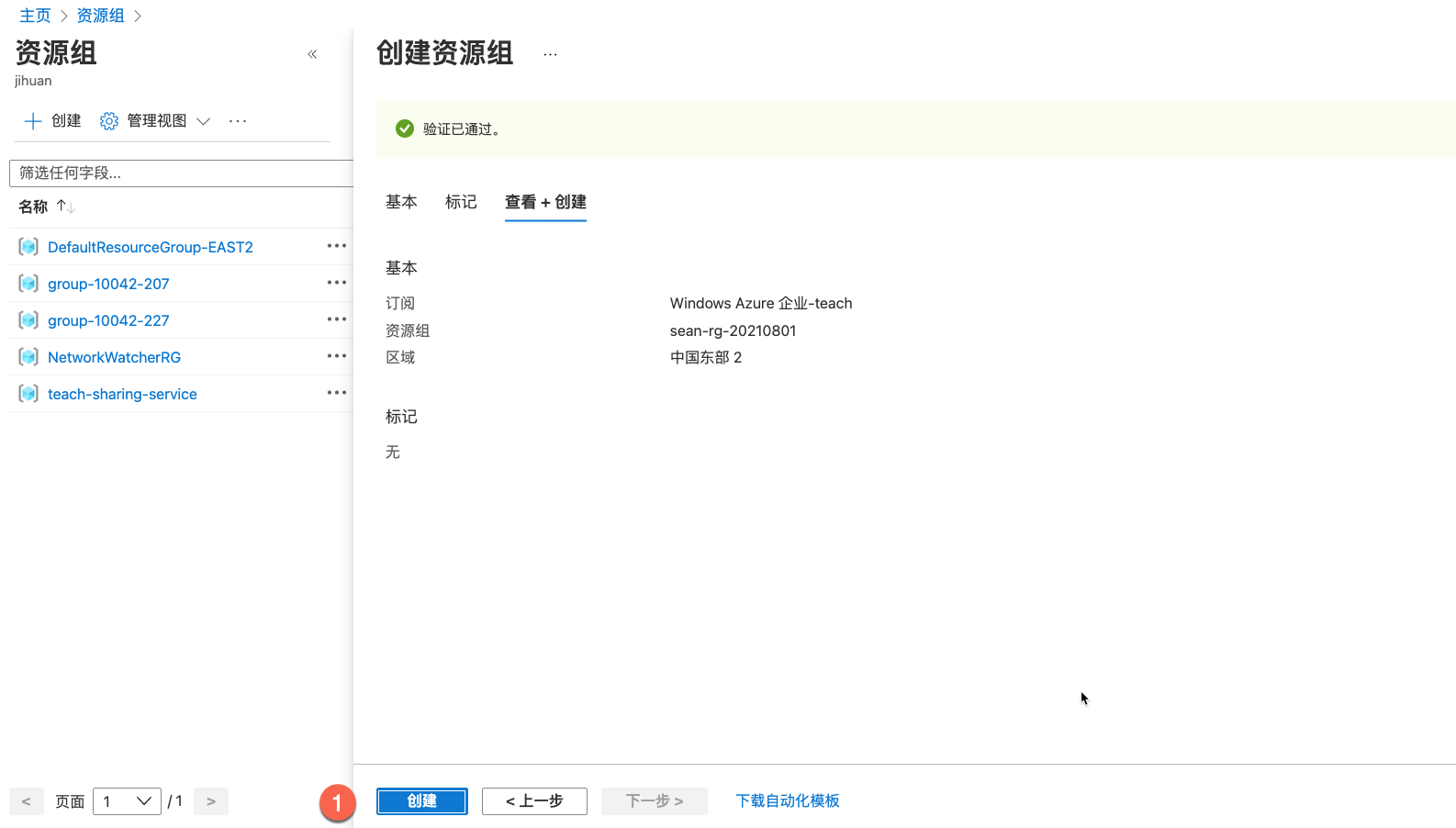
在资源组清单里,选择刚才创建的资源组或者 点击转到资源,进入资源组中。
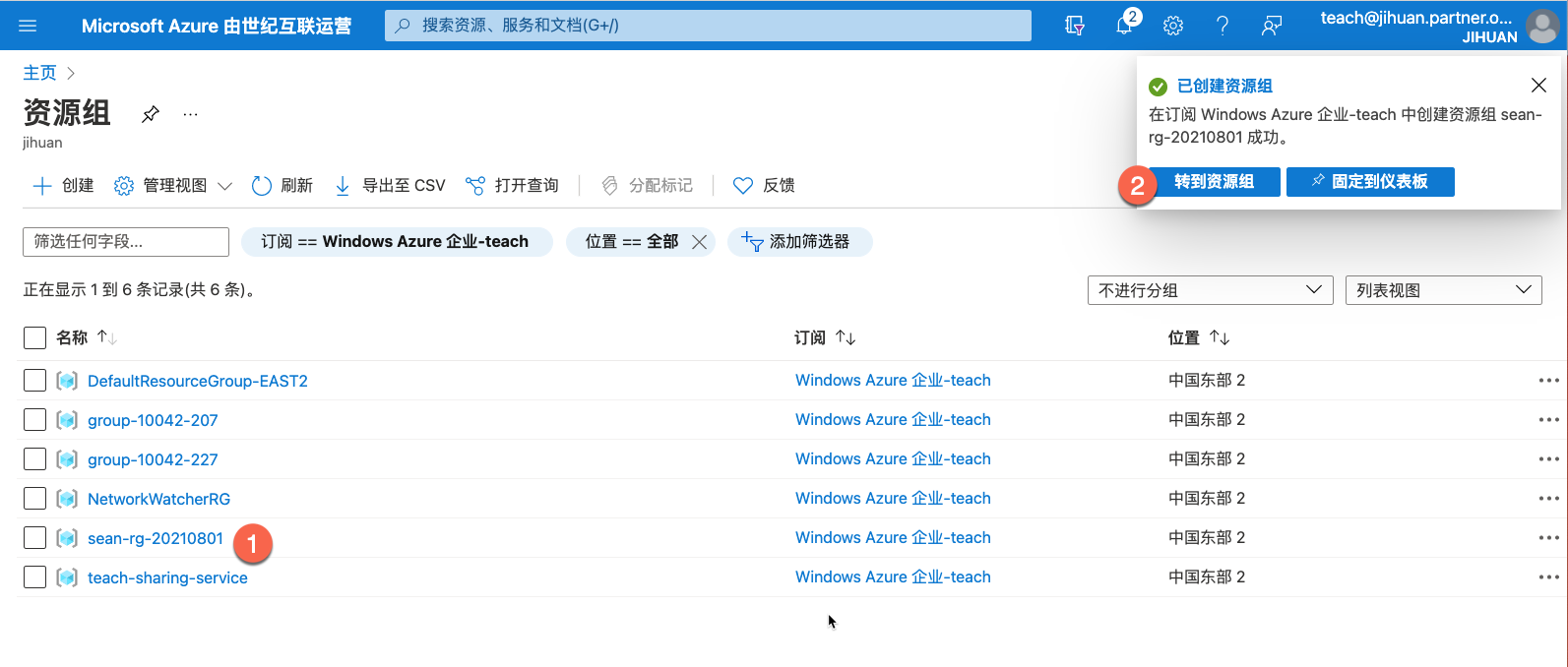
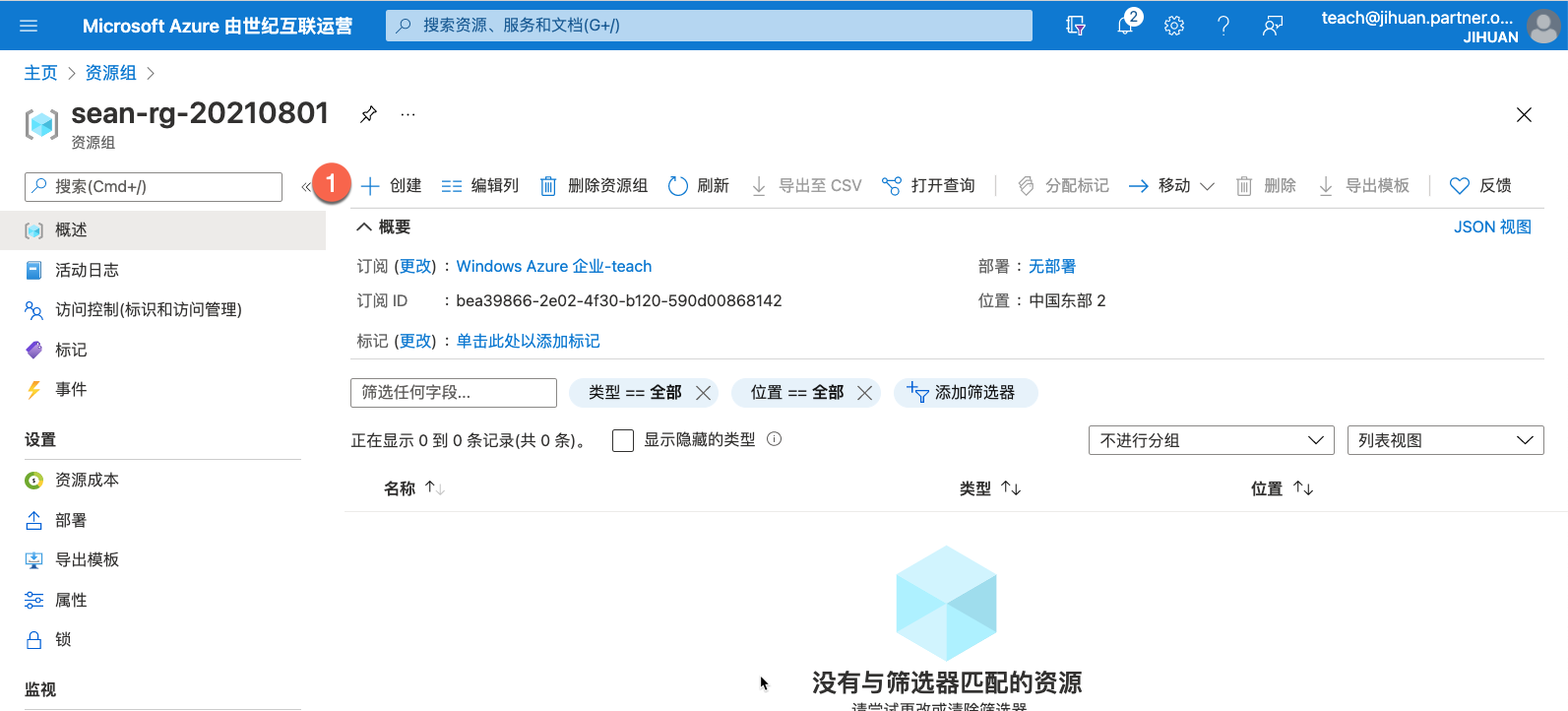
步骤二,创建逻辑服务器
逻辑服务器的定义:
服务器是一个充当数据库集合的中心管理点的逻辑构造。 在服务器级别,可以管理登录名、防火墙规则、审核规则、威胁检测策略和自动故障转移组。
需要先有服务器,然后才能在 Azure SQL 逻辑服务器上创建数据库
参照:https://docs.microsoft.com/zh-cn/azure/azure-sql/database/logical-servers?WT.mc_id=AZ-MVP-5003757
选择左侧数据库,在右侧找到 SQL Server 逻辑服务器
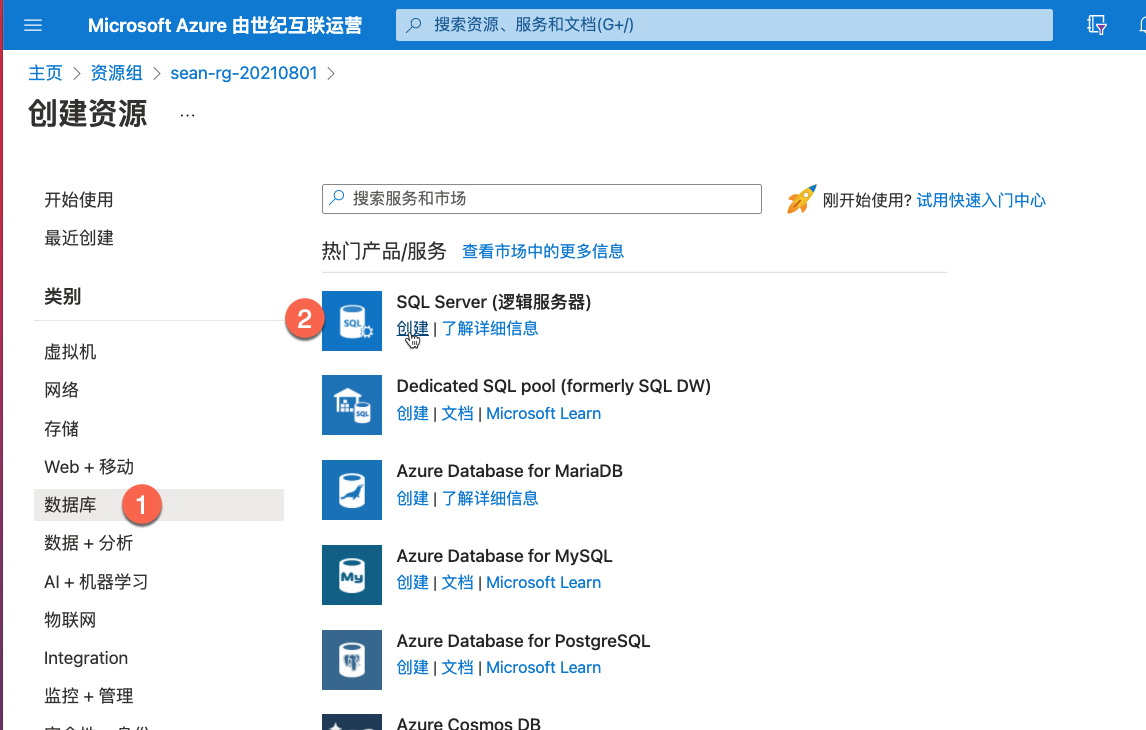
选择服务器所在的资源组
输入服务器名称,位置,账号密码
其中位置建议选择中国东部2,如果无法创建,则可以选择其他位置。
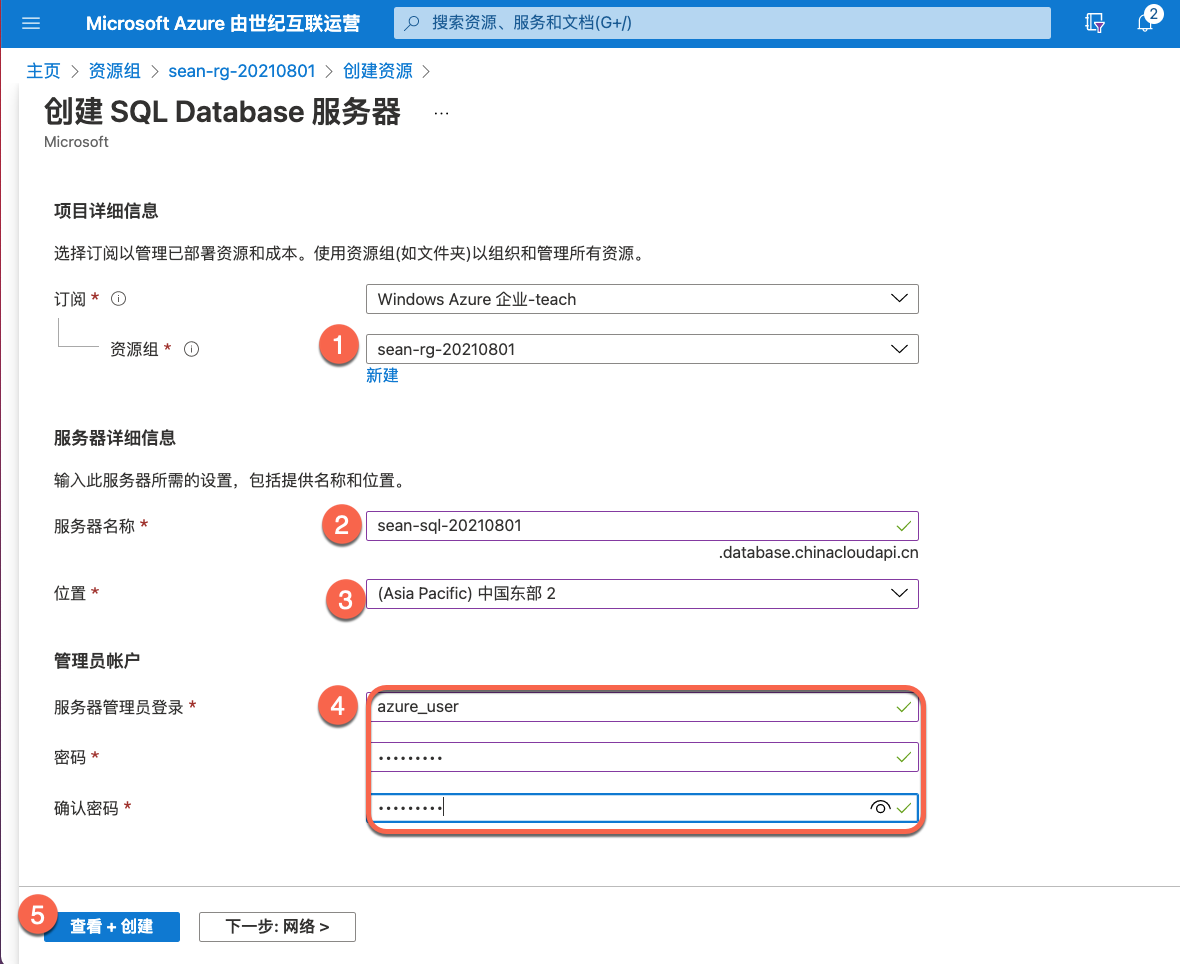
点击创建,等待服务器创建完成。
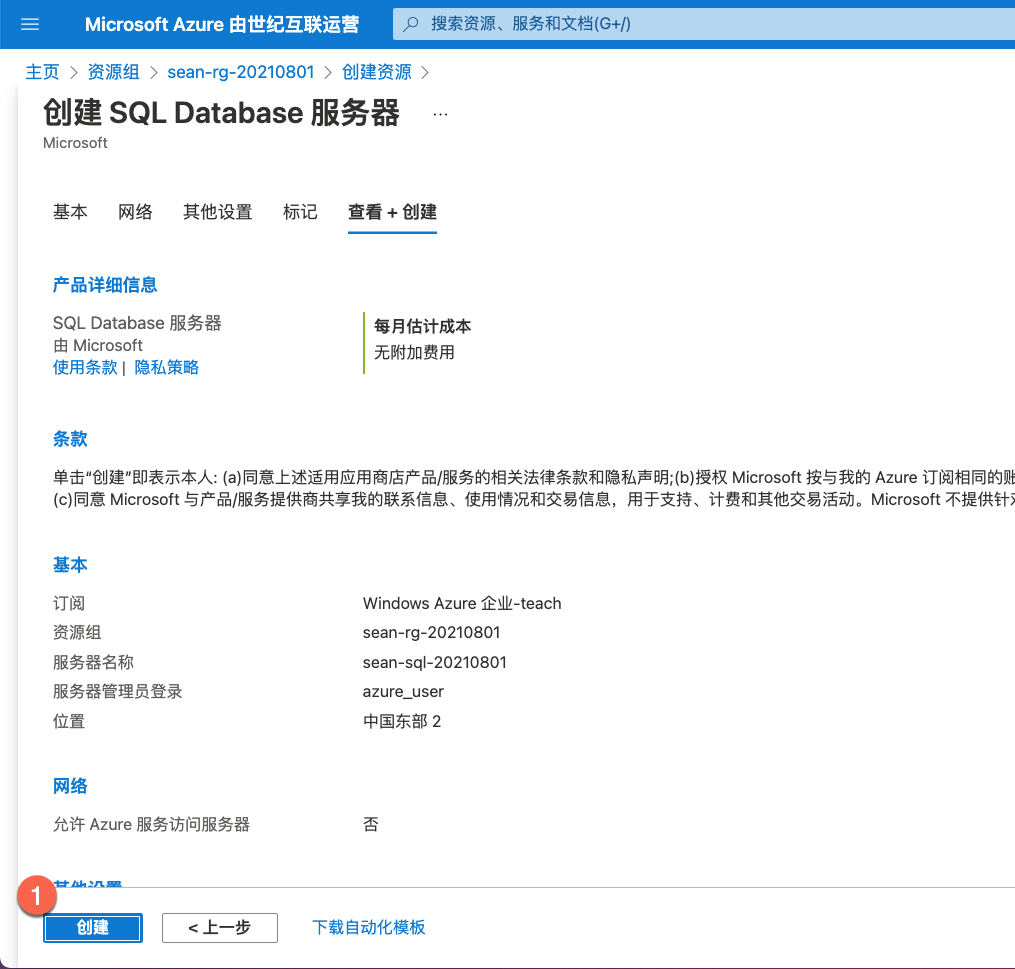
创建完成可以点击转到资源,进入服务器主页,或在资源组中找到刚才创建的服务器,点击进入服务器主页
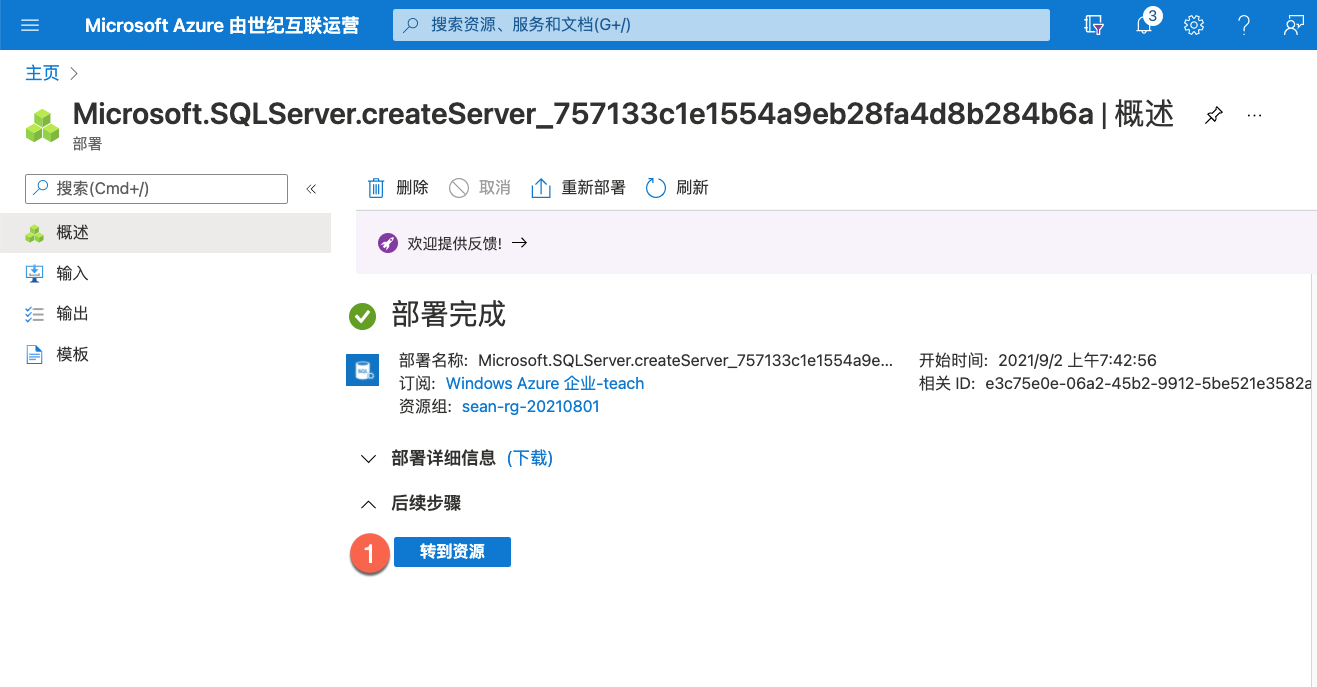
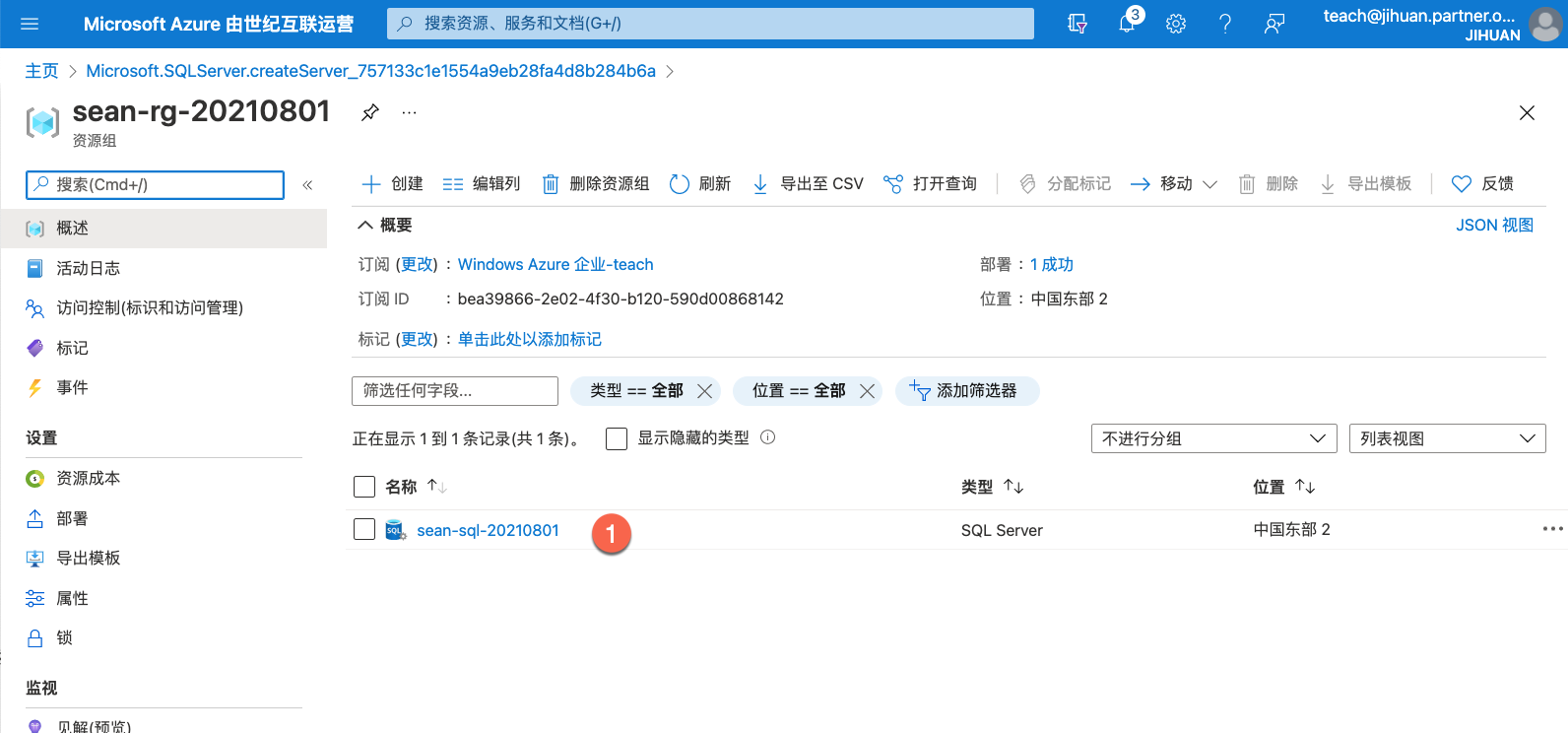
步骤三,创建数据库
点击创建数据库按钮
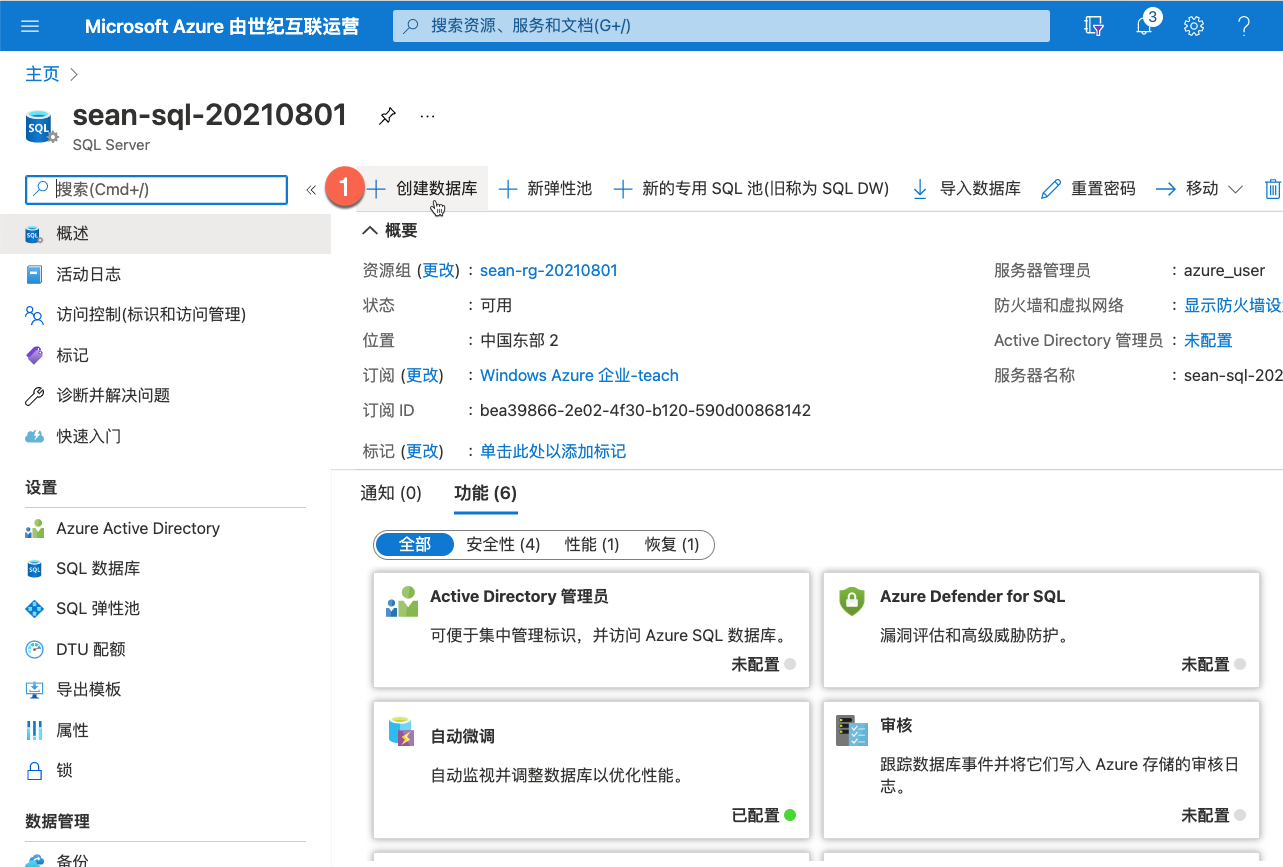
输入数据库的名称,
点击下方的2 处的 配置数据库
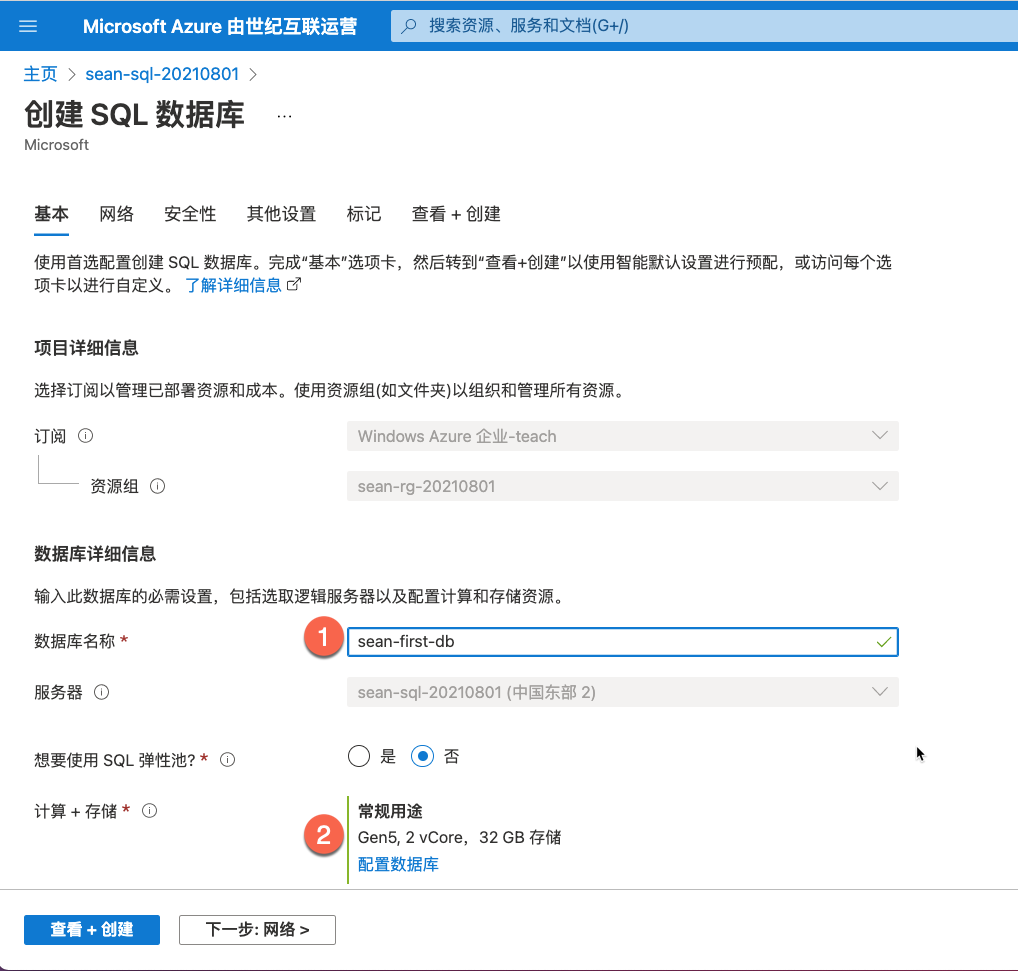
在服务层中选择 基于DTU的购买模型-基本(适用于要求较低的工作负载)

关注右侧价格页面,显示为33 元RMB表示设置服务和计算层级正确。
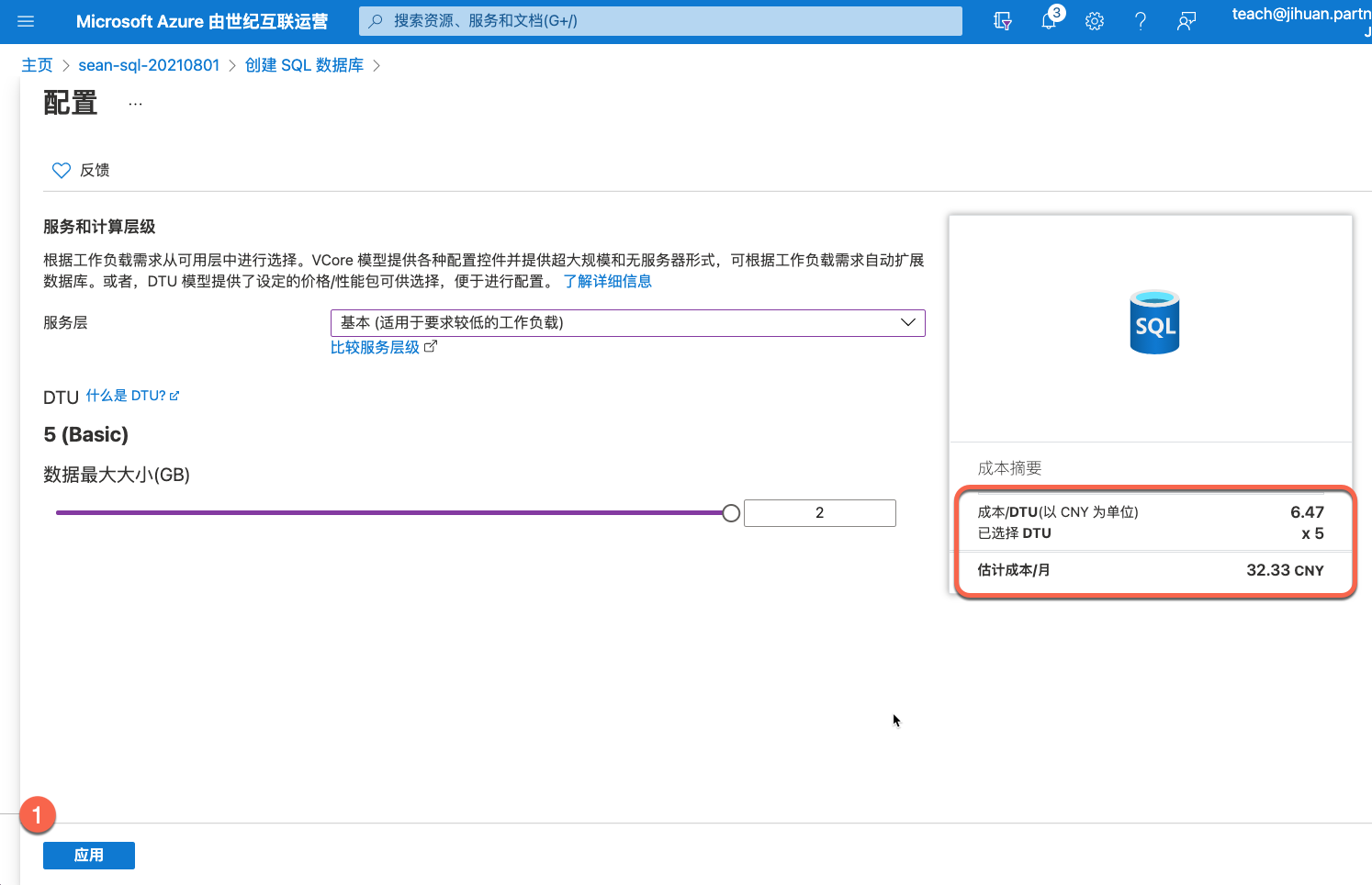
确认下图中的 计算和存储中显示 【基本 2GB】,则可以点击查看创建

点击创建按钮
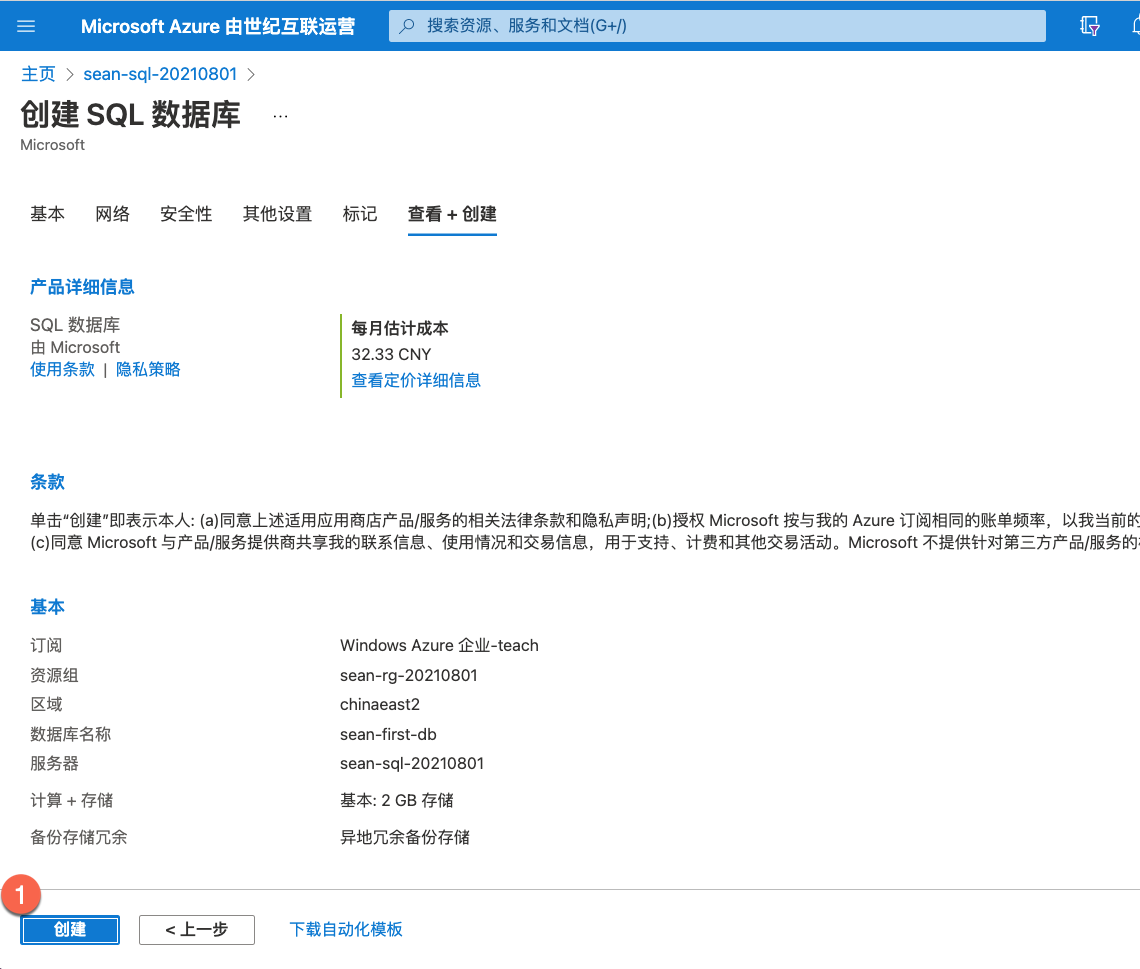
等待几分钟,资源创建完成,可以点击 转到资源,进入数据库主页
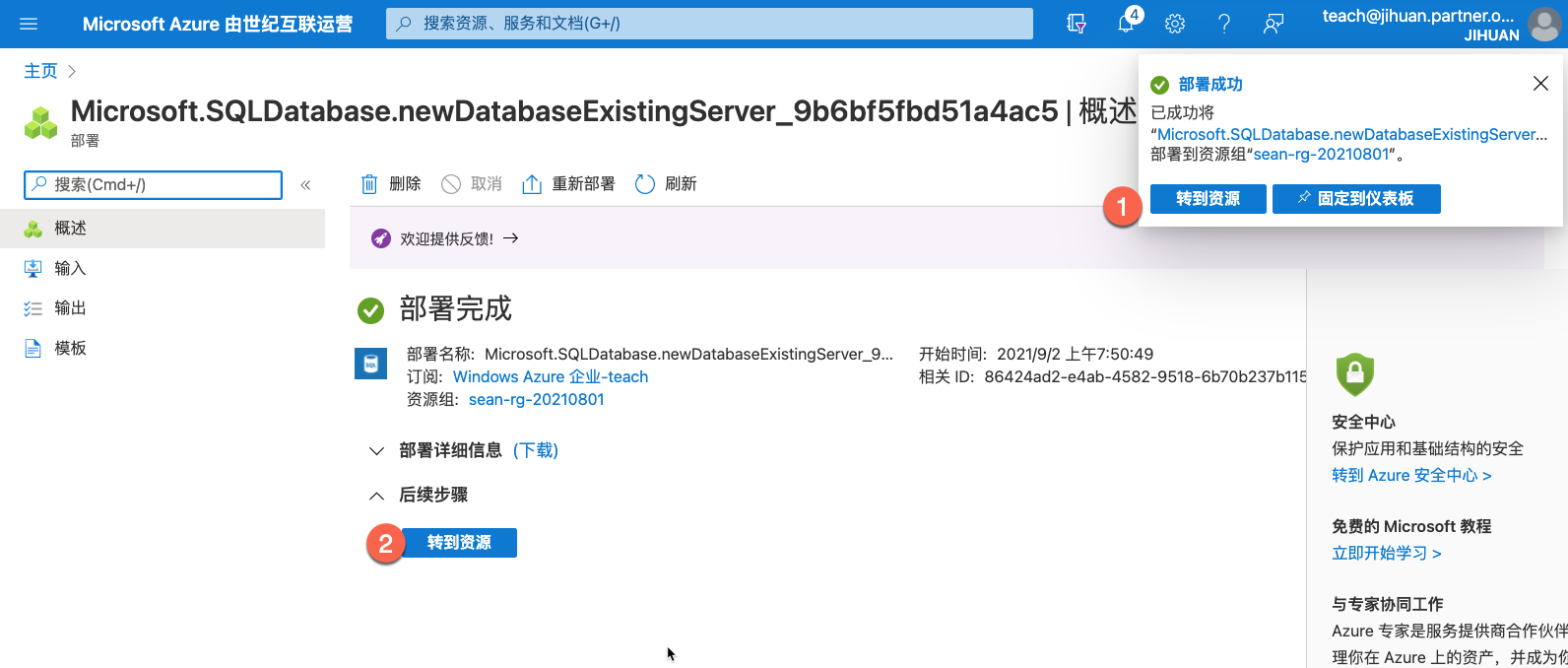
或在资源组中,找到数据库,点击进入数据库主页
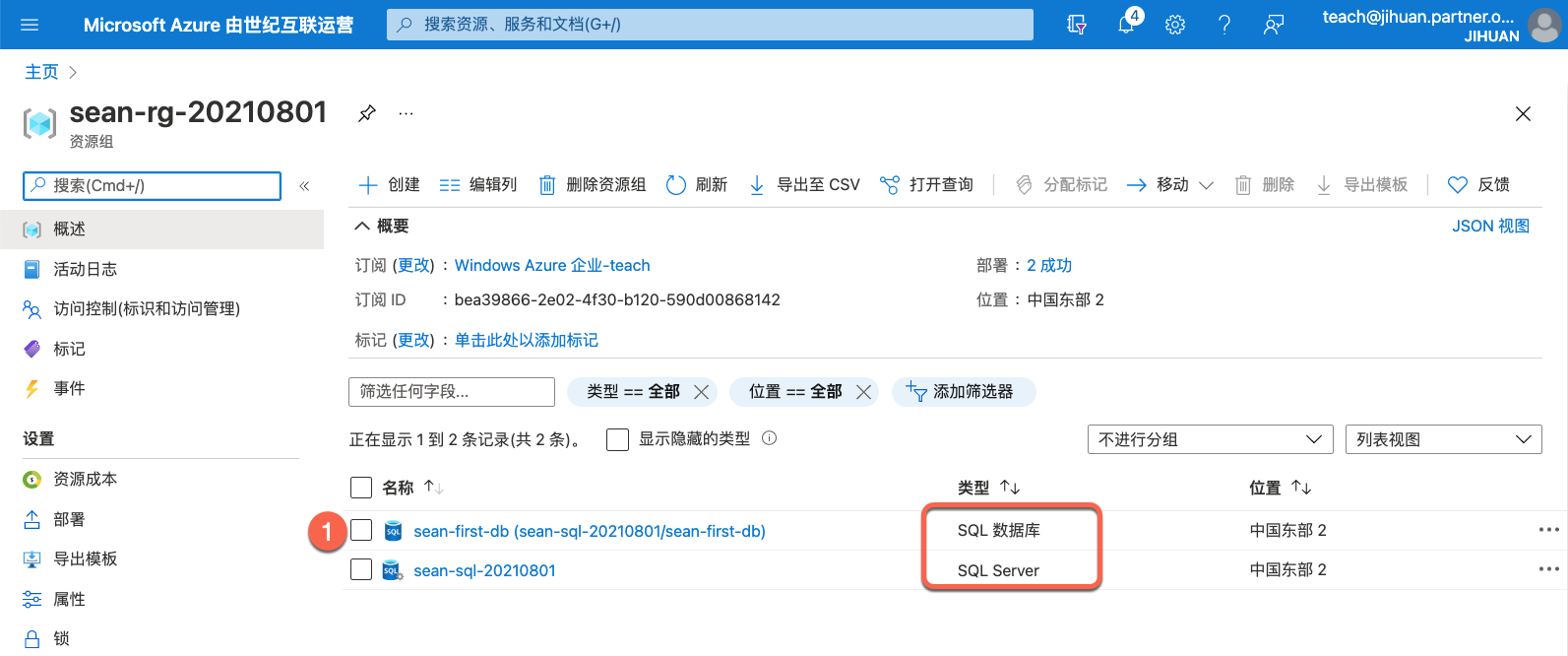
步骤四,数据库修改防火墙
在数据库页面,选择 设置服务器防火墙:
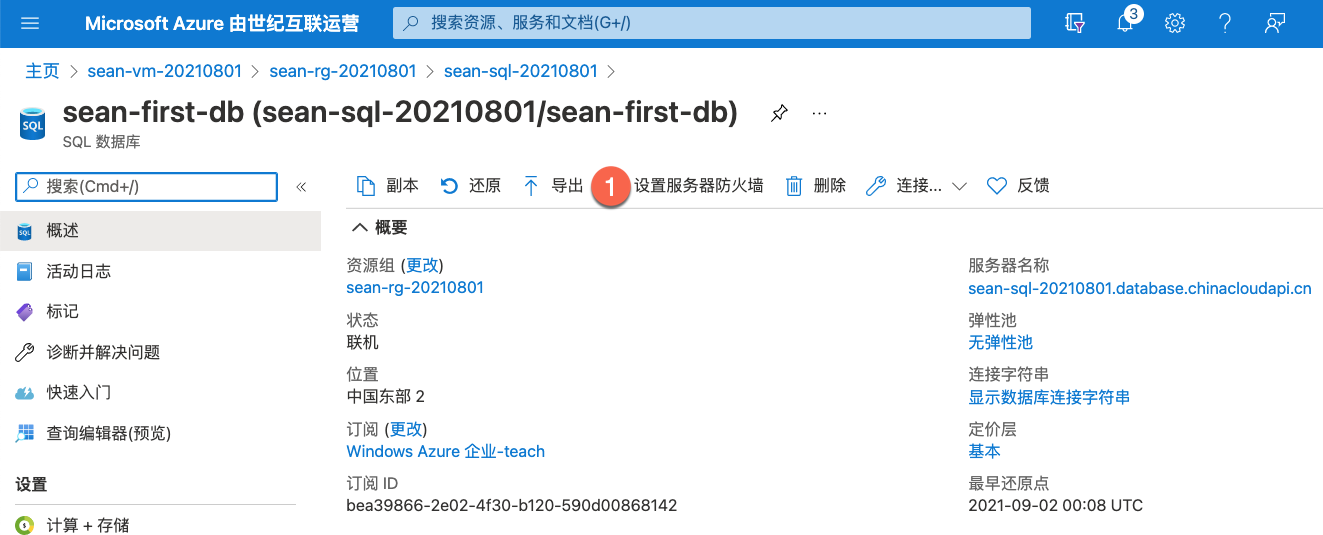
创建防火墙规则后点击保存
点击添加客户端IP,则可以在下方增加一条记录,该记录中的IP为你 操作Azure Portal电脑所在的公网IP,
修改3 处的允许 Azure 服务和资源访问此服务器,点击保存即可。
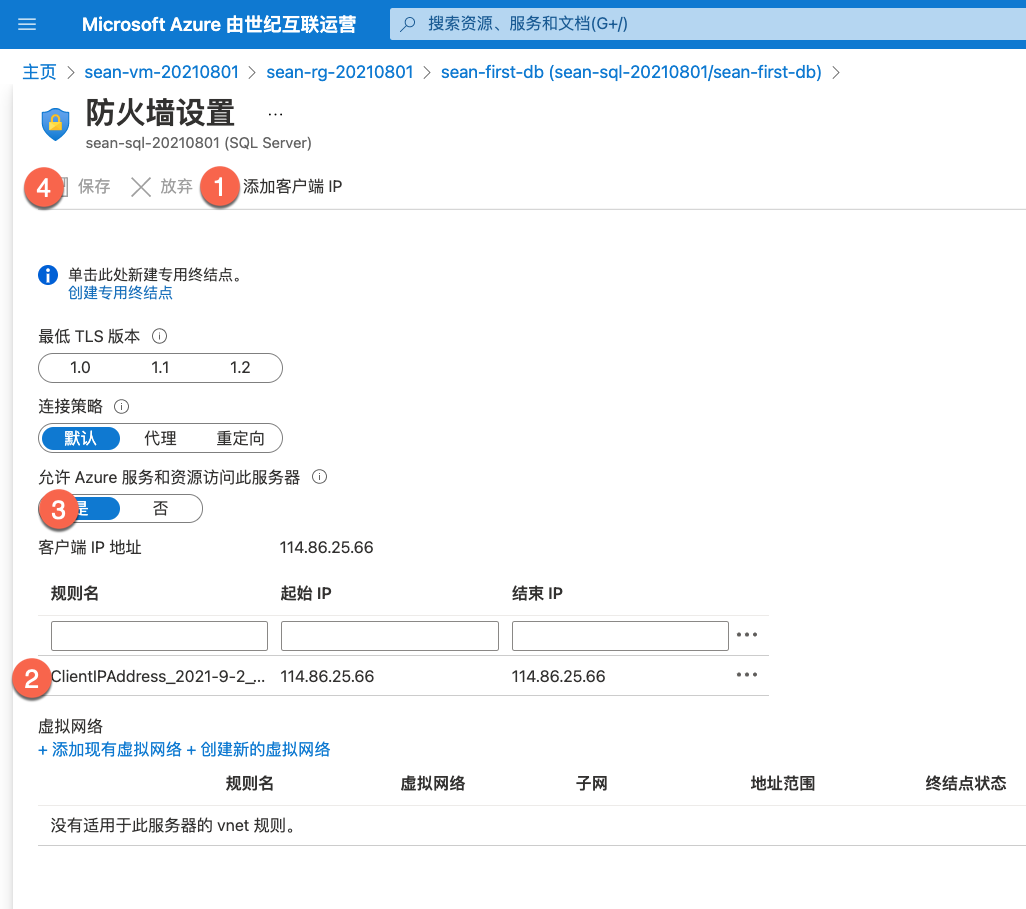
步骤五,使用工具链接数据库
使用Azure Data Studio 连接Azure SQL Database
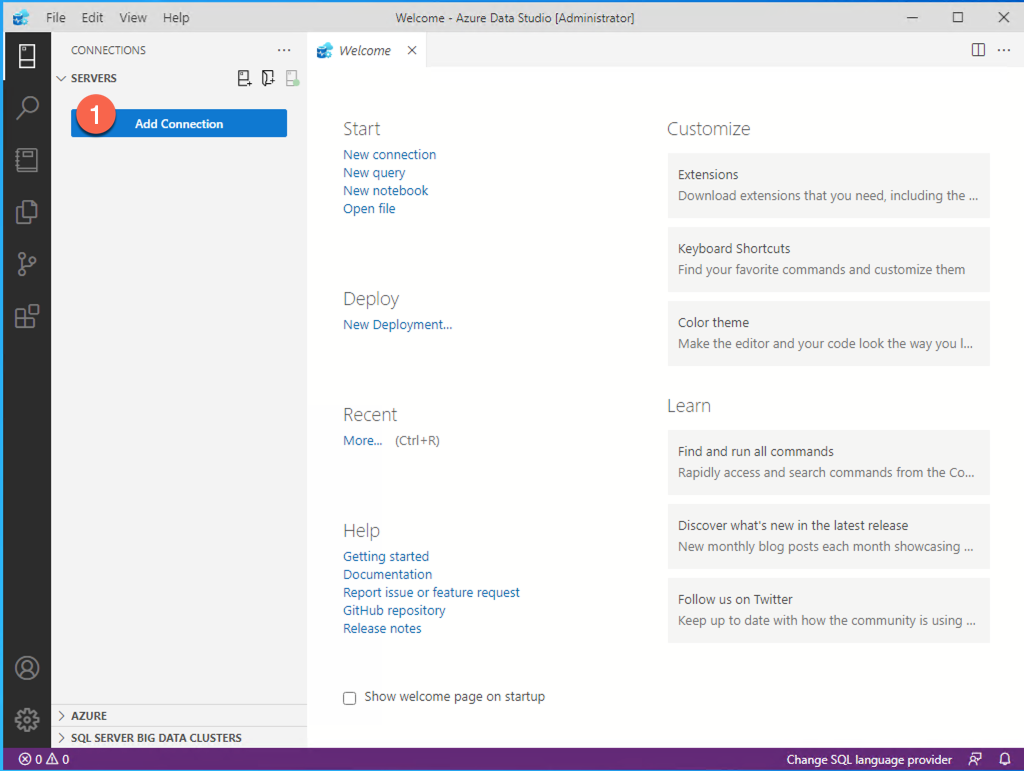
按照下图输入服务器地址,账号/密码为你创建服务器时自定义的账号密码

可以看到数据库已经连接成功: