场景:
我需要配置几台Windows VM,通过负载均衡对外服务,虚拟机本身配置环境很复杂,我想配置好一台,剩下虚拟机能够通过复制粘贴快速配置环境。
方案:
在Portal上将”模板“虚拟机创建一个托管映像,然后使用该映像“粘贴”创建出更多的虚拟机。
步骤:
1. 准备Windows虚拟机(模板),将需要安装的程序及环境都配置好;
2. 执行Sysprep 通用化 Windows VM;
3. 捕获“映像”;
4. 从映像创建新的虚拟机;
视频讲解:
您可以在B站观看本视频:https://www.bilibili.com/video/av91624870/
或在本站观看视频:
图文内容
1. 准备Windows虚拟机(模板),将需要安装的程序及环境都配置好;
在本例中,我们创建了一台Windows 10操作系统的 VM 作为模板使用;

选择资源组,区域,规格型号,输入用户名,密码,其余保持默认:
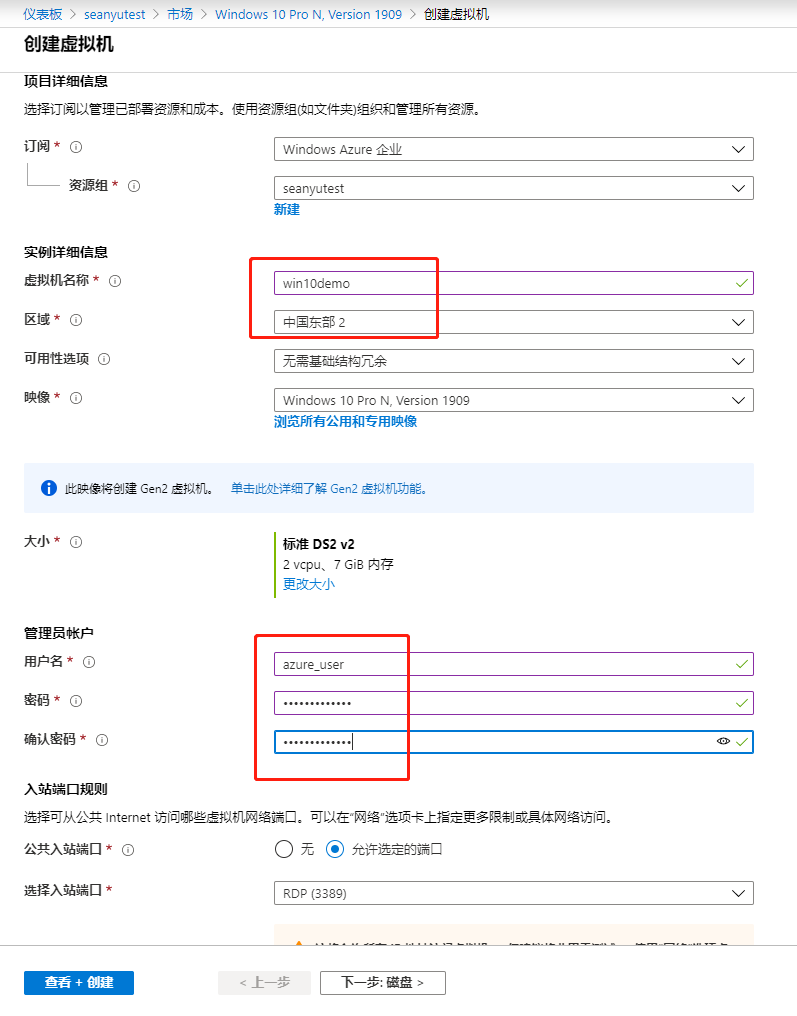
进入虚拟机后,我们安装需要的软件比如JAVA,本例中,我们安装了压缩软件《360压缩》和新版 《Edge》浏览器。
同时为了做一些测试,我们在C盘根目录和桌面上分别放置了一个文本文档,里边的内容随意。

至此,模板虚拟机准备完毕。
2. 执行Sysprep 通用化 Windows VM;
-
以管理员身份打开“命令提示符”窗口。 将目录切换到 %windir%\system32\sysprep,然后运行
sysprep.exe。 -
在“系统准备工具”对话框中,选择“进入系统全新体验(OOBE)”,并选中“通用”复选框。
-
在“关机选项”中选择“关机”。
-
选择“确定”。
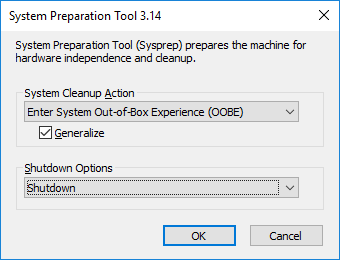
该操作会执行虚拟机关机操作。
3. 捕获“映像”;
在虚拟机概述页,点击捕获按钮:

注意,捕获操作会接触分配虚拟机,而且,之前的虚拟机因为做了通用化,无法开机了,这里可以将该虚拟机删除,注意,删除操作不会删除虚拟机的IP,磁盘等。

稍等几分钟,能看到创建好的"映像"

4. 从映像创建新的虚拟机;
进入映像页面,选择新建VM
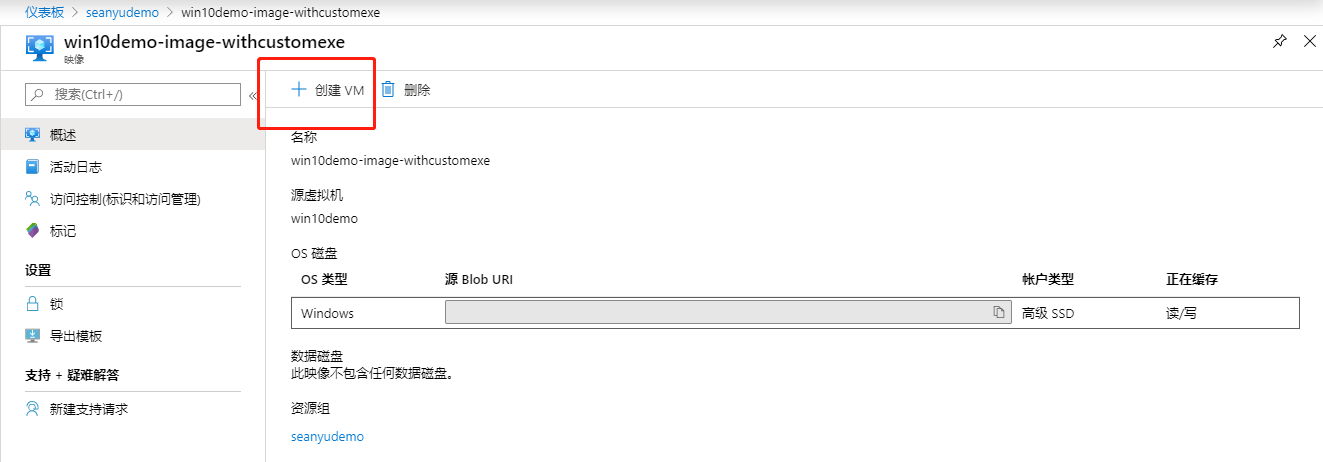
按照新建虚拟机的步骤,创建虚拟机即可,注意,映像选择是我们上一步中创建的映像。

等待虚拟机创建完成,进入虚拟机,验证:
1. 安装的程序存在;
2. C盘新建的 文本文档存在;
3. 桌面的文本文档不存在;
以上结果是由通用化VM造成的, 因此,本方案并非完全100% ”复制粘贴“虚拟机。
通用化虚拟机会删除所有个人帐户和安全信息,同时提供如下能力:
-
从 Windows 映像,包括 PC 的安全标识符 (SID) 删除特定于 PC 的信息。 这允许您捕获映像并将其应用到其他电脑。 这称为通用化 PC。
-
从 Windows 映像卸载 PC 特定于驱动程序。
-
通过设置电脑启动到 OOBE PC 做好交付给客户。
-
允许您添加应答文件 (无人参与) 向现有安装的设置。
更多细节请参考官网:https://docs.microsoft.com/zh-cn/azure/virtual-machines/windows/create-vm-generalized-managed

